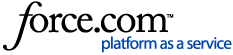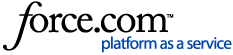Description | The TargetX Email tool is designed with the power of the TargetX Builder's intuitive user interface and advanced query engine.
Notes:
- The Default Version in Email Template condition sets should not be renamed; it should never have conditions applied and should be ordered as the last section where multiple condition sets are used in a section.
- Negative number values are not currently supported.
|
Supported Operators
When writing condition sets for Email, the following operators are supported. Operators vary depending on which Object is selected:
- Equals - supports a single value, includes records that match exactly, case sensitive.
- Does not equal - supports a single value, excludes records that match exactly, case sensitive.
- Greater than - Supports number, currency, date/datetime, and percent fields
- Greater than or equal to - Supports number, currency, date/datetime, and percent fields
- Less than - Supports number, currency, date/datetime and percent fields
- Less than or equal to - Supports number, currency, date/datetime and percent fields
- Starts with - Supports single value, includes records where the CRM field value begins with the specified string of characters.
- Ends with - Supports single value, includes records where the CRM field value ends with the specified string of characters.
- Contains - Supports comma separated values, includes records where the string is contained in the CRM field value, case sensitive for Email Template conditions, case insensitive for Recipient Query Builder.
- Not Contains - Supports comma separated values, excludes records where the string is contained in the CRM field value, case sensitive for Email Template conditions, case insensitive for Recipient Query Builder.
- Includes - supports multi-picklist values, includes records where the CRM field value is one of the values in the list.
- Excludes - supports multi-picklist values, excludes records where the CRM field value is one of the values in the list.
Note: Blank values are supported by:
- Equals
- Not Equals
- Datetime fields do not support blank input values
These will look to match on null/blank values in the CRM. To query against a blank, leave the final value box empty. All other operators require an input value to save your query.
|
Adding Multiple Criteria Lines
When adding conditions, you can include multiple criteria lines by clicking the  to add and the to add and the  to remove. to remove.
Using Advanced Expression Logic
You can use the Advanced Expression editor to support additional filter logic. Using advanced expressions, each criteria line in the Condition Set is given a numerical value. The Advanced Expression editor then uses that number in a boolean expression.
For example, if your query had the following criteria and you wanted to look for students in EITHER Pennsylvania or New York who had the listed majors and were interested in Main Campus, you could use advanced logic.
Criteria:
- Mailing State/Province Equals PA
- Anticipated Major IS INCLUDED IN ‘English’,’History’,’Philosophy’
- Mailing State/Province Equals NY
- Campus Does not Equal Main
Advanced Expression Logic:
( {1} OR {3} ) AND {2} AND {4}
Advanced Expression Formatting
When adding advanced logic, you must surround all criteria numbers with curly brackets { }, and use parentheses to group. The following are examples of how to write advanced logic:
- OR logic: {1} OR {2} OR {3} OR {4}
- Parenthetical groups: ({1} AND {2}) OR {3} OR {4}
- Nested parenthetical groups: ({1} AND ({2} OR {3})) OR {4}
- Multiple parenthetical groups: ({1} AND {2}) OR ({3} AND {4})
- NOT logic: {1} AND NOT({2}) AND ({3} OR {4})
|
|
|---|