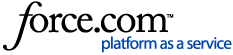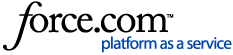Description | -
Navigate to the Campaign Builder tab.
-
Select the Templates icon in the bottom navigation bar.
-
Click on your Email Template, select the Preview button.
-
You can select different Screen Widths to preview, such as Desktop or Mobile.
-
If condition sets have been added you will see a Default Version and <Your Content>. Selecting the values in the picklists will allow you to preview that particular section:
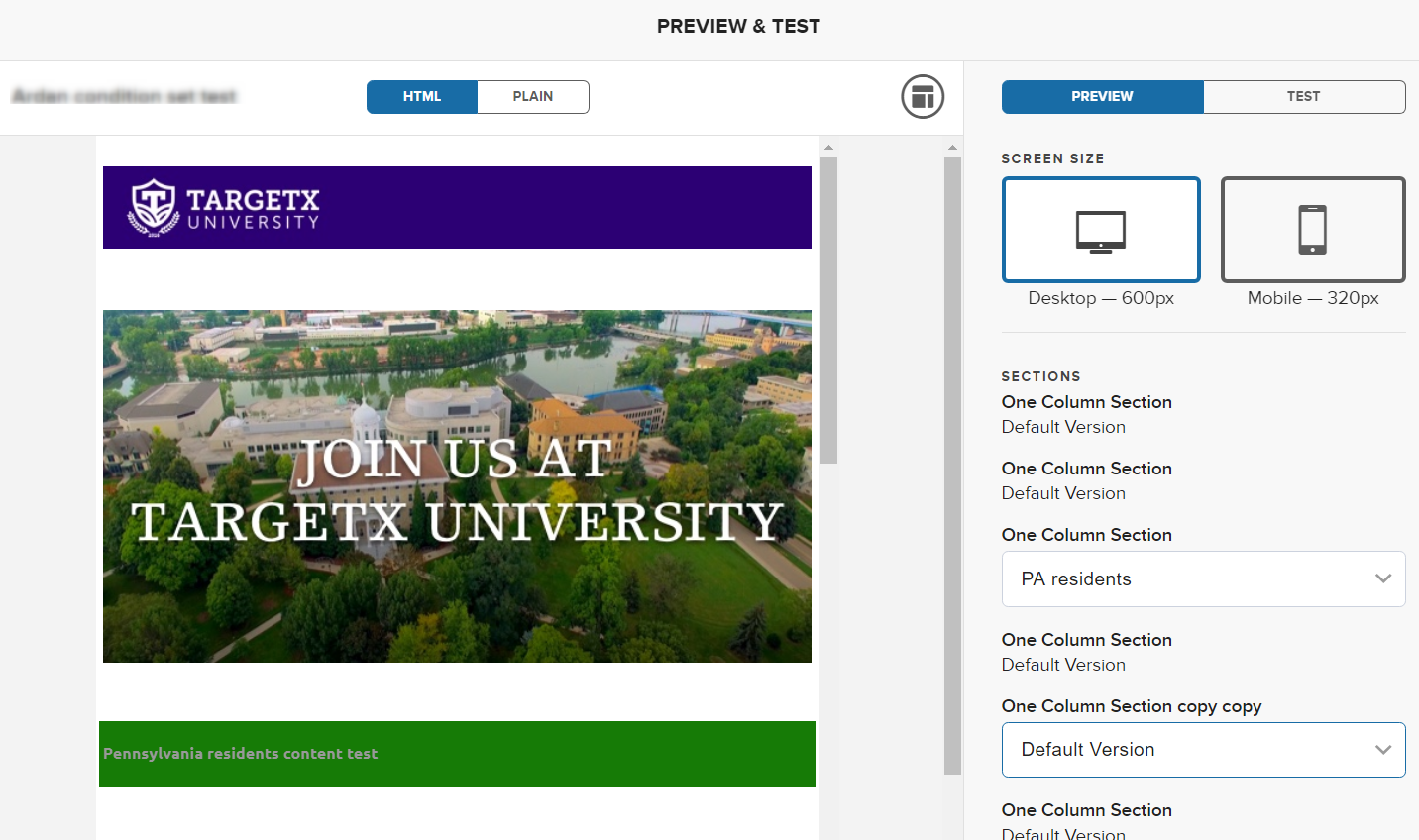
| If you want to preview conditional content you must do a LIVE test of the email, using a dummy/test contact record. |
-
Section Labels will indicate which version of the Condition Set you are viewing in the Canvas and the related Condition Set will display in blue in the right hand pane. Select other condition sets to view them in the Canvas:

- Preview the text version by selecting the Create Plain Text Version.
Notes:
- If multiple Condition Sets exist, the Plain Text version will only show the 'Default' condition set.
- If a student has multiple records for child objects, the Preview will choose a random record.
|
-
Save your changes.
|
|
|---|