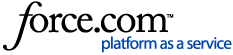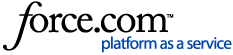-
Navigate to the Campaign Builder tab.
| Note: Templates built using the Salesforce native letterhead are stored in a separate object in Salesforce, and will NOT work with the Campaign builder tool. |
-
Select the Templates icon in the bottom navigation bar.
-
In the Templates List window, select the + to create a New email template.
-
In the Layout screen, add Sections to the template:
Simply click and drag the desired sections over to the template layout screen and place them where needed. Available layout Section options include 1 column, 2, column, 3 column,¾ Column Right , ¾ Column Left, and Divider.
-
Add condition sets by selecting the  icon.
icon.
-
Add content to each section:
The items in the Content accordion will be disabled/greyed-out until you add sections to your template. Click and drag the desired sections from the right panel and place them in your template. Once you start selecting sections and adding them to your template, the widgets in the Content accordion will become enabled and usable.
- Preview your template.
- Select the Set Template to Active button to enable the template to be used in a Campaign.
| Note: When you update an Email Template, you MUST refresh the Plain Text version by selecting the Refresh button. |